Modell módosítás, töltő MAP létrehozás, tábla függés beállítás
Töltő MAP létrehozása
A forrás és cél táblákat tartalmazó modell legyen megnyitva
A Cél modellen állva indítsuk el a Mapping editort (Tools → Mapping Editor)
Válasszuk ki a forrás modellt és Tovább gomb
Erősítsük meg, hogy az alap kapcsolatokat hozza létre (amiken felismer)
Ki válasszuk a forrást majd a megjelenő szerkesztő ablak
felső fa struktúráját lenyissuk a táblákig illetve mezőkig. A Mappings
területen láthatóak a map-ok (3 db zöld színnel keretezett). Piros és rozsszín
keretben láthatóak a forrás és cél táblák (mivel egy modellből vesszük az
objektumokat minden objektum megjelenik mint forrás és mint cél objektum is)
Az alsó tábla mappings területen legördülő listával
kiválasztható és az adata a rács területen szerkeszthető illetve a megjelenítő
területen a mező kapcsolatok egymásra húzással bővíthető.
A mező töltések összeállítása után a kritériumok területén
(zöld színnel jelölt) adjuk meg a tábla kapcsolatok és szűrési feltételeket.
Nem kell WEHERE vagy JOIN parancs csak egyből a feltételek beírása az egyes
tagokat AND és OR valamint zárójelezéssel tudjuk tagolni. Ha kész vagyunk az
egyik töltőmap paraméterrel a listából kiválaszthatjuk a másikat (piros színnel
jelölt)
A mező töltések összeállítása után a kritériumok területén
(zöld színnel jelölt) adjuk meg a tábla kapcsolatok és szűrési feltételeket.
Nem kell WEHERE vagy JOIN parancs csak egyből a feltételek beírása az egyes
tagokat AND és OR valamint zárójelezéssel tudjuk tagolni. Ha kész vagyunk az
egyik töltőmap paraméterrel a listából kiválaszthatjuk a másikat (piros színnel
jelölt)
Ellenőrizhetjük munkánkat a select, insert, update, delete tabfülek
tartalmán (barba színnel jelzett)
További MAP-ot fehetünk fel, felesleges MAP-et törölhetünk
és a MAP tulajdonság lapját is kinyithatjuk a pirossal jelölt gombok
segítségével.
Ha kész vagyunk akkor a kékkel jelölt gombokkal véglegesítjük a változást a modellben.
A MAP tulajdonság ablakban a General lapon módosíthatjuk a
MAP-nevet, kitölthetjük a comment mezőt, majd az OK-gombbal véglegesítjük a
változást és bezárjuk az ablakot.
PD MAP adatok kimentése
Modell javítás
módosítási szempontok
Kontroll:
– A rendszerek megértése és dokumentálása
– Hatékony projektmenedzsment (költség-, idő- és erőforrás becslés)
– Kockázatelemzés
Agilitás - gyors reakció a változásokra:
– Központi meta-adat menedzsment (Repository)
– Hatáselemzéssel a változáskezelés egyszerűbb, pontosabb
– Újrahasznosítás (kódok, adatok, üzleti folyamatok)
Produktivitás:
– kódgenerálás, szkriptgenerálás a rendelkezésre álló meta adatok alapján
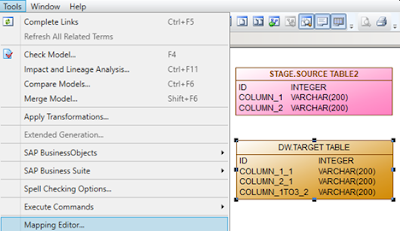
















Megjegyzések
Megjegyzés küldése